Westinghouse TV Owners Manual⁚ A Comprehensive Guide

Welcome to your comprehensive guide for Westinghouse televisions. This manual will assist you in understanding your TV’s features. It will offer valuable insights on how to utilize its capabilities effectively, ensuring optimal viewing experience. This guide helps you explore your TV’s functionality.
Westinghouse TV manuals serve as essential resources for owners, providing detailed instructions on setting up, operating, and maintaining their televisions. These manuals are designed to help users understand the various features and functionalities of their specific models, ensuring a seamless and enjoyable viewing experience. Available in multiple formats, including downloadable PDFs and online versions, these manuals offer accessibility and convenience. Whether you’re a new owner or a long-time user, the manual is a vital tool for troubleshooting common issues and maximizing the potential of your Westinghouse TV. Covering a wide range of models, from compact units to large-screen displays, these manuals cater to diverse user needs. They include step-by-step guides, diagrams, and explanations of key settings, making it easy to navigate the TV’s interface and customize your viewing preferences. By utilizing your Westinghouse TV’s manual, you can ensure you are using the device correctly and safely.
Finding Your Specific Westinghouse TV Model Manual
Locating the correct manual for your Westinghouse TV is crucial for optimal use and troubleshooting. Start by identifying your TV’s model number, usually found on a sticker at the back of the television or within the settings menu. Once you have the model number, visit the official Westinghouse website or a reputable online manual database such as ManualsLib or ManyManuals. These platforms allow you to search for your specific model, providing access to downloadable PDF versions of the user manual. Alternatively, you might find community forums where other Westinghouse TV owners share links to manuals or offer advice. Inputting the model number into a search engine is also a good way to find the correct manual. Always ensure you are downloading from a trusted source to avoid any risks. Remember that having the correct manual is key to understanding your TV’s specific features and settings.

Understanding Basic Westinghouse TV Operations
Before diving into advanced features, familiarize yourself with the basic operations of your Westinghouse TV. Start with the power button, typically located on the TV itself and on the remote. Understand the function of the input or source button, which allows you to switch between different connected devices like cable boxes, gaming consoles, or streaming devices. Most Westinghouse TVs use a menu system that is navigable via arrow keys and an “OK” or “Enter” button on the remote. The volume and channel controls are straightforward. Take the time to explore these basic controls before attempting to adjust picture settings or connect external devices. The remote control, equipped with various buttons, is essential for accessing all TV functions. Refer to your specific model’s manual for a detailed explanation of each button’s purpose. Understanding these fundamentals will enhance your overall viewing experience and enable you to troubleshoot simple issues.
Powering On and Off Your Westinghouse TV
The primary function of any television, powering it on and off, is quite simple with your Westinghouse TV. Locate the power button, which is usually found on the lower bezel of the TV itself, or on your remote control, usually marked with a universal power symbol. To power on your TV, press this button once. A small indicator light on the TV may illuminate or change color to indicate that the device is powered on. Similarly, to power off your TV, press the same power button again. The indicator light should turn off. Some Westinghouse models also offer a standby mode, which consumes minimal power. If your TV does not power on, ensure the power cord is correctly connected to both the TV and a working power outlet. Always refer to your specific model’s manual for any unique instructions regarding the power function. Never disconnect the power cord abruptly while the TV is on, always use the power button for proper shut down procedure.
Navigating the Menu System
The menu system on your Westinghouse TV is designed for easy navigation, allowing you to adjust various settings. Typically, you access the main menu by pressing the “Menu” button on your remote control. Once the menu appears, use the arrow buttons – up, down, left, and right – to move through the different options. The “OK” or “Enter” button is usually used to select a specific menu item. Common menu items include Picture, Sound, Channel, Input, Setup, and Network settings. Within each of these sub-menus, you will find additional settings to customize your viewing experience. To exit any menu, usually a “Menu” or “Exit” button on the remote; Remember, the exact layout of the menu may vary slightly depending on your specific Westinghouse model. If you find yourself lost in the menu, you can often find specific guidance in your model’s manual. Take your time to explore the different options, they are designed to enhance your television experience by allowing you to modify the TV’s settings to your preferences.
Adjusting Picture and Sound Settings
Optimizing your Westinghouse TV’s picture and sound settings is key to enhancing your viewing experience. To adjust picture settings, navigate to the “Picture” menu using your remote. Here, you’ll find options such as Brightness, Contrast, Color, Sharpness, and Backlight. Experiment with these settings to achieve the best picture quality for your viewing environment. For instance, reducing brightness may be useful in a dimly lit room, while increasing contrast can make images pop. Some Westinghouse models also offer preset picture modes like “Movie,” “Sports,” and “Game,” which are tailored to different types of content. Similarly, to adjust sound settings, go to the “Sound” menu. Here, you can control volume, adjust bass and treble, and select preset sound modes like “Music,” “Movie,” or “Speech”. Some TVs also offer advanced settings such as surround sound options. By fine-tuning the sound settings, you can enhance audio clarity and create a more immersive viewing experience. Remember to use the “OK” or “Enter” button to save your settings after adjustment.
Connecting External Devices
Connecting external devices to your Westinghouse TV expands its functionality and entertainment options. This process generally involves using various ports located on the back or side of your television. The most common connection type is HDMI, used for connecting devices like Blu-ray players, gaming consoles, and streaming sticks. Ensure that both your TV and the external device are powered off before making any connections. Once connected, use your TV’s “Input” or “Source” button to select the corresponding input source where your device is connected. If you are connecting older devices, you might utilize other types of input such as component or composite video inputs. For audio connections, you may use audio output ports to connect soundbars or home theater systems to improve the audio experience. You also have to ensure that the cables are correctly connected. For devices supporting USB, you can use the USB ports to plug in external hard drives or USB flash drives for media playback. Remember to consult your TV’s manual for specific port locations and available connection types. After successfully connecting your devices, you may need to configure settings on both your TV and the external device for optimal performance.
Connecting via HDMI

Connecting your devices via HDMI is a straightforward process that can significantly enhance your viewing experience on your Westinghouse TV. HDMI, or High-Definition Multimedia Interface, is the standard for transmitting high-quality audio and video signals through a single cable. Before you begin, ensure that both your TV and the device you’re connecting are powered off. Locate the HDMI ports on the back or side of your Westinghouse TV, typically labeled as HDMI 1, HDMI 2, etc. Take your HDMI cable and connect one end to the HDMI output port on your external device. Then, connect the other end of the cable to an available HDMI port on your TV. After connecting, power on both your TV and the external device. Use your TV remote to select the correct HDMI input using the “Input” or “Source” button. The corresponding input is usually labeled to match the HDMI port you used on the TV. Once the right input is selected, the signal from the connected device should appear on your TV screen. If you encounter any issues, double-check that the HDMI cable is properly connected to both devices.
Connecting via Other Input Sources
Besides HDMI, your Westinghouse TV may support other input sources for connecting various devices. These can include composite video, component video, and potentially older connection types like VGA, depending on your TV model. For devices using composite video, you’ll typically find yellow, red, and white RCA connectors on your TV, which correspond to video, right audio, and left audio respectively. Connect the corresponding RCA cables from your device to these ports on the TV. Component video uses red, green, and blue connectors for video, along with red and white for audio. Ensure you match the colors correctly. If your TV has a VGA port, often used for older computers, connect a VGA cable between the computer and TV. For audio with VGA, you may need a separate audio cable. After making the necessary physical connections, power on both your TV and the connected device. Use the “Input” or “Source” button on your TV remote to select the correct input corresponding to the type of connection you’ve made. After selecting the proper source, the signal from your connected device should display on the screen. If you do not see the signal, verify all the connections are secure and the correct input is selected on the TV.
Troubleshooting Common Issues
Encountering issues with your Westinghouse TV can be frustrating, but many problems have simple solutions. If your TV isn’t powering on, first ensure the power cord is securely connected to both the TV and the wall outlet. Check if the outlet is working using another device. If the power is fine, try unplugging the TV for a few minutes and plugging it back in. If there’s no picture, verify the correct input is selected, and the device is properly connected. Check cables for damage. For no sound, verify the TV volume is not muted and the audio connections are secure. If the problem persists, try using headphones to determine if the issue is with the TV’s speakers. For poor picture quality, adjust the picture settings in the menu. If the picture is distorted, check the signal source, and try a different input. If you notice the smart TV functions aren’t working, ensure your TV is connected to your Wi-Fi network and check for available software updates. Resetting the TV to its factory settings from the menu can resolve many issues; however, this will erase saved settings.
Exploring Advanced Features and Settings
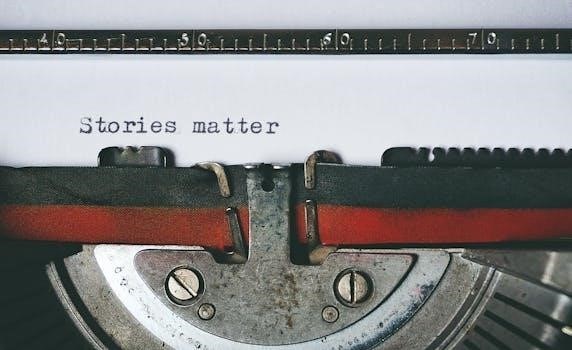
Your Westinghouse TV comes equipped with a variety of advanced features designed to enhance your viewing experience. Delve into the settings menu to explore options like advanced picture modes, which can optimize the display for different types of content, such as sports, movies, or gaming. You might find options like dynamic contrast, noise reduction, and color temperature adjustments to fine-tune the visuals to your liking. Some models offer smart features, such as access to streaming platforms, where you can adjust the app settings and manage your account preferences. Explore the audio settings for options like surround sound, equalizer adjustments, and advanced audio formats like Dolby Digital. If your TV supports it, you can find options for network settings, parental control, and accessibility features. Some models might have a built-in user manual available through the settings, which will give you more detailed information. For a personalized experience, take your time to explore these advanced features and settings. Also, be sure to check for firmware updates, as they can enhance performance and add new features.
