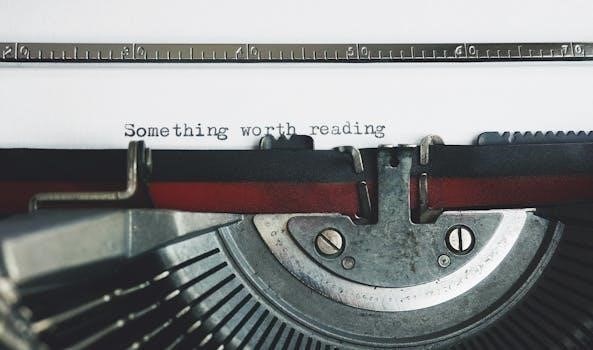HP LaserJet M140we Manual⁚ An Overview
This manual provides a comprehensive guide to your HP LaserJet M140we, covering setup, usage, and maintenance. It includes technical specifications and features. Find instructions on connecting to Wi-Fi, printing, scanning and copying. Safety information is also included. Refer to this document for optimal performance and troubleshooting advice.
Accessing the User Guide
To access the most recent version of the user guide for your HP LaserJet M140we, begin by navigating to the official HP support website. This can be found at http://www.hp.com/support. Once on the support page, follow the specific instructions provided to locate your exact product model, the HP LaserJet M140we. After selecting your product, you will find a section dedicated to manuals. Within this section, you can access and download the complete user guide. This guide contains comprehensive information about your printer, including detailed technical specifications, a thorough overview of its features, step-by-step instructions for setting up, and precise guidelines for using all printer functionalities. The user guide is also available in PDF format for easy access, printing, and offline viewing. Remember to consult this guide for any questions or clarifications regarding your printer’s operation.
Safety Instructions and Warnings
Before operating the HP LaserJet M140we, it is crucial to thoroughly read and understand all safety instructions and warnings outlined in the printer’s documentation. Always observe the warnings and instructions that are marked on the product itself. To prevent electrical shock, unplug the printer from the wall outlet before cleaning. Never use this device near water or when your hands are wet. Ensure that the printer is installed securely on a stable, level surface to avoid accidental falls or damage. When using the device, take basic precautions to mitigate risks of burns or electric shock. Following these precautions will help ensure safe and reliable operation of your device. Regularly check power cords and outlets. Do not attempt to disassemble or repair the printer. If repairs are needed, please consult authorized personnel.

Setting Up Your HP LaserJet M140we
Setting up your HP LaserJet M140we involves unpacking, initial setup, connecting to Wi-Fi, and installing the necessary software. Follow these steps to ensure your printer is ready for use, and properly configured for all printing needs.
Unpacking and Initial Setup
Begin by carefully unpacking your HP LaserJet M140we, removing all packing materials and protective tape. Ensure you have all the components, including the printer, power cord, and any included documentation. Place the printer on a stable, flat surface, away from water or damp areas. Connect the power cord to the printer and a suitable power outlet, ensuring the printer is powered off. Do not plug it in yet, and make sure the power switch is in the off position. Before connecting the power, locate and remove any internal packaging materials that might be holding the print mechanism in place. Now you can connect the power cord and make sure the device is connected to power. Refer to the setup poster included in the box for visual guidance on the initial steps. The initial setup process may involve inserting the toner cartridge, which might come pre-installed or packaged separately. Make sure you only use approved HP components. Once all parts are installed, you can turn the power on.
Connecting to a Wi-Fi Network
The HP LaserJet M140we offers wireless connectivity, allowing you to print from various devices. To connect to a Wi-Fi network, you can use the HP Smart app, which is available for download on your smartphone or tablet. Alternatively, you can use Wi-Fi Protected Setup (WPS) if your router supports it. For the HP Smart app method, ensure your mobile device is connected to the same Wi-Fi network as you intend to connect the printer to. Open the HP Smart app and follow the on-screen instructions to add a new printer. The app will guide you through the process of selecting your Wi-Fi network and entering the password. If using WPS, press the WPS button on your router, then press the WPS button on the printer, or select it via the printer’s control panel. The printer will automatically connect to your Wi-Fi network. The printer will need to be within range of your Wi-Fi router in order to maintain a connection. Once connected, you can print wirelessly from any device on that network.
Software Installation
To fully utilize the capabilities of your HP LaserJet M140we, installing the necessary software is crucial. The software package typically includes printer drivers and the HP Smart application. You can usually find the latest software on the official HP support website. Navigate to the support section, locate your printer model, and download the appropriate software for your operating system, such as Windows or macOS. Once downloaded, run the installer and follow the on-screen instructions. The installer will guide you through the process of connecting your printer to your computer, either via a USB connection or through your Wi-Fi network. The HP Smart app is beneficial for managing your printer settings, scanning documents, and initiating print jobs wirelessly. Make sure to restart your computer after installation if prompted. The software installation is needed for optimal printer functionality and to access all features of your HP LaserJet M140we. The software also includes troubleshooting tools.

Using the HP LaserJet M140we
This section details the use of your HP LaserJet M140we. Learn how to print documents, scan files, and make copies. Understand the various functions to maximize productivity. This section also includes information about the control panel.
Printing Documents
The HP LaserJet M140we allows you to print documents wirelessly via Wi-Fi or through a USB connection. To begin, ensure the printer is powered on and connected to your network. Open the document you wish to print on your computer or mobile device. Select the print option and choose the HP LaserJet M140we as your printer. Adjust print settings such as paper size, quality, and number of copies according to your needs. For wireless printing, make sure your device is connected to the same Wi-Fi network as the printer. The printer supports various paper types, check manual for compatibility. Ensure paper is loaded correctly in the input tray. After confirming settings, click ‘Print’ to send the job to the printer. Monitor the printing progress and collect your printed documents from the output tray. For issues check the troubleshooting section. It is advisable to use the correct paper type. Always use genuine HP toner for best results. Regularly check toner levels to avoid interruptions.
Scanning Documents
The HP LaserJet M140we provides scanning capabilities, allowing you to digitize your documents. To scan, place your document face-down on the scanner glass, aligning it with the indicated markings. Open the HP Smart app or the printer software on your computer. Select the ‘Scan’ option from the menu. Choose your desired scan settings, including resolution, color or monochrome, and file format such as JPEG, BMP, PNG, TIFF, or PDF. You can also adjust the scan area if needed. Preview your scan to check the quality and make any necessary adjustments. Once satisfied, click the ‘Scan’ button to begin the scanning process. The scanned image will be saved to your chosen location on your computer or device. The maximum scan area is 216 x 297 mm. The optical resolution is 600 dpi. Use the software to save files in required format. Ensure the scanner glass is clean for clear scans.
Copying Documents
The HP LaserJet M140we offers a convenient copying function for quick reproductions of your documents. To make a copy, place the original document face down on the scanner glass, ensuring it is aligned with the markings on the printer. Access the copy function directly from the printer’s control panel. Select the number of copies you require using the buttons. The printer will typically default to black and white copies. You may have the option to adjust the copy settings, such as contrast, depending on the printer model. Initiate the copying process by pressing the ‘Start’ button or equivalent on the printer. The printer will scan the document and print the copies. Ensure that the paper tray is loaded with sufficient paper for the number of copies selected. Monitor the printing process and address any paper jams promptly. The device utilizes laser printing technology to provide crisp copies.

Troubleshooting and Maintenance
This section addresses common issues with your HP LaserJet M140we, offering solutions for problems such as paper jams and connectivity. It also guides you through toner replacement and firmware updates, ensuring optimal performance and longevity of the printer.
Troubleshooting Common Issues
Experiencing problems with your HP LaserJet M140we? This section is designed to help you resolve common issues quickly. If you encounter print quality problems, first check the toner levels and ensure the cartridge is properly installed. Examine the paper path for any obstructions that might cause paper jams. For connectivity issues, verify your Wi-Fi settings and make sure your device is within range. If the printer fails to respond, try restarting it and your computer. Check for error messages on the printer’s display or in the HP Smart app; these often provide valuable clues. Software issues can sometimes lead to problems, so ensuring you are using the latest drivers is crucial. If scanning or copying is not working as expected, inspect the scanner glass for dirt or damage. Always consult the HP support website for the most current troubleshooting tips and solutions.
Toner Cartridge Replacement
Replacing the toner cartridge on your HP LaserJet M140we is a straightforward process. Begin by ensuring the printer is powered on and open the toner access door. Carefully remove the old cartridge by pulling it straight out. Take the new toner cartridge out of its packaging, and gently rock it from side to side to distribute the toner evenly. Remove any protective tape or plastic from the new cartridge. Align the new cartridge with the guides inside the printer, and then push it in until it clicks securely into place. Close the toner access door. The printer may take a moment to recognize the new cartridge. It’s important to use genuine HP toner cartridges for optimal performance and to avoid damage to your printer. Check the user guide for recommended toner models and additional instructions.
Firmware Updates
Keeping your HP LaserJet M140we’s firmware up to date is crucial for optimal performance and security. Firmware updates often include bug fixes, performance improvements, and new features; To update the firmware, visit the HP support website and search for your printer model. Download the latest firmware file. Connect your printer to your computer via USB or network. Run the downloaded firmware update utility, following the on-screen instructions. During the update, do not interrupt the process or turn off the printer. Once completed, the printer may restart automatically. Always use the official HP firmware files to prevent potential issues. It’s recommended to check for updates regularly to ensure the printer operates at its best, using the most recent software.

Technical Specifications
This section details the HP LaserJet M140we’s specifications; It includes print resolution, scan resolution, and supported file formats. The information will help you understand the printer’s capabilities. Refer to this for precise technical details.
Print and Scan Resolution
The HP LaserJet M140we delivers high-quality printing with a print resolution of up to 600 dpi, ensuring sharp text and clear images for all your documents. This resolution is ideal for everyday printing needs, providing professional-looking results. When scanning, the device also boasts an optical resolution of 600 dpi, capturing detailed images and text with precision. The scanning area is 216 x 297 mm, accommodating standard document sizes. Scanned files can be saved in various formats, including JPEG, BMP, PNG, TIFF, and PDF, offering flexibility for different uses. This combination of print and scan resolutions ensures that your documents are handled with optimal clarity, whether you’re printing reports or digitizing important papers. These specifications contribute to the overall efficiency and effectiveness of the HP LaserJet M140we for both printing and scanning tasks. Its design is tailored to produce sharp results that meet a variety of needs for both home and office settings.