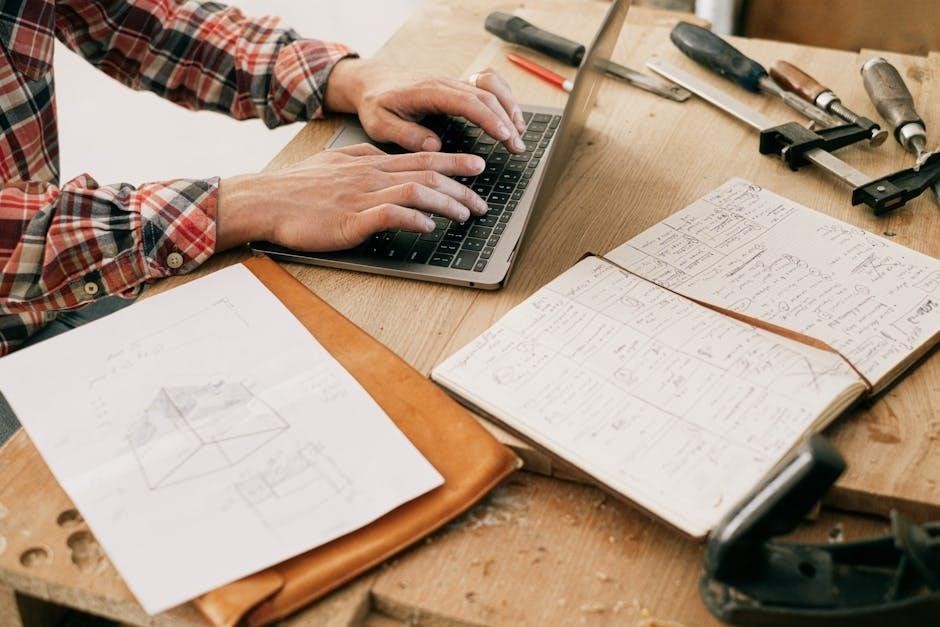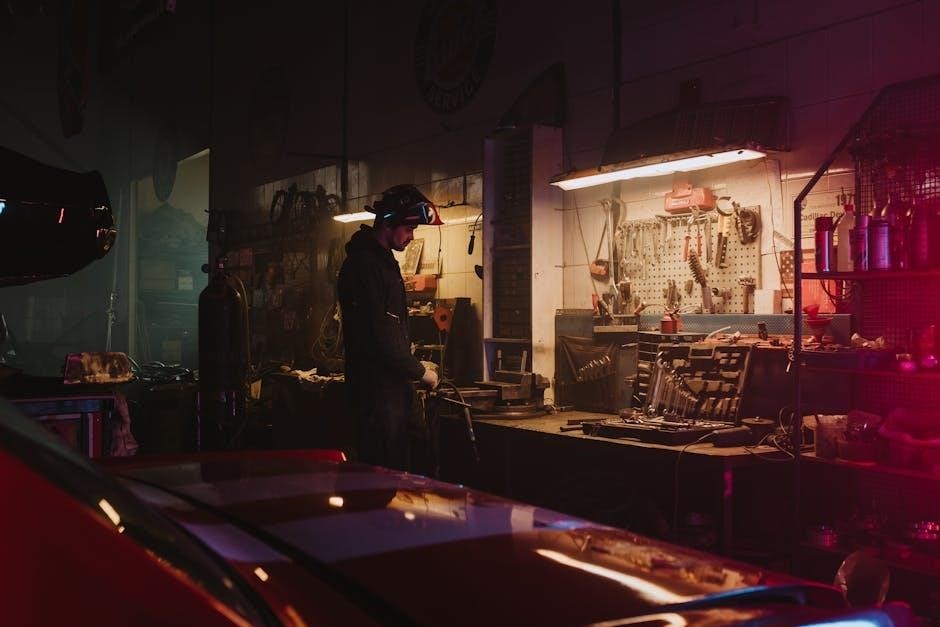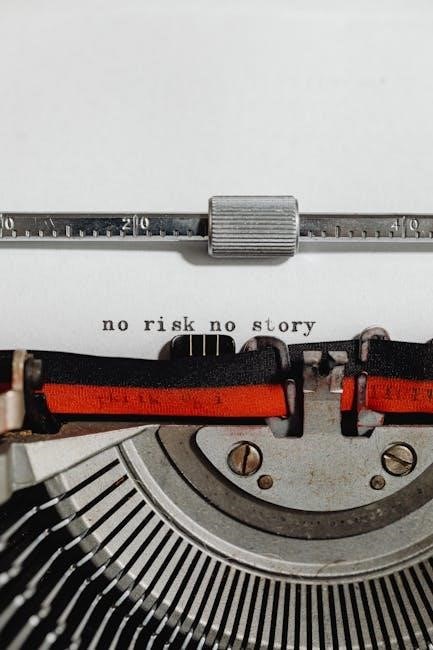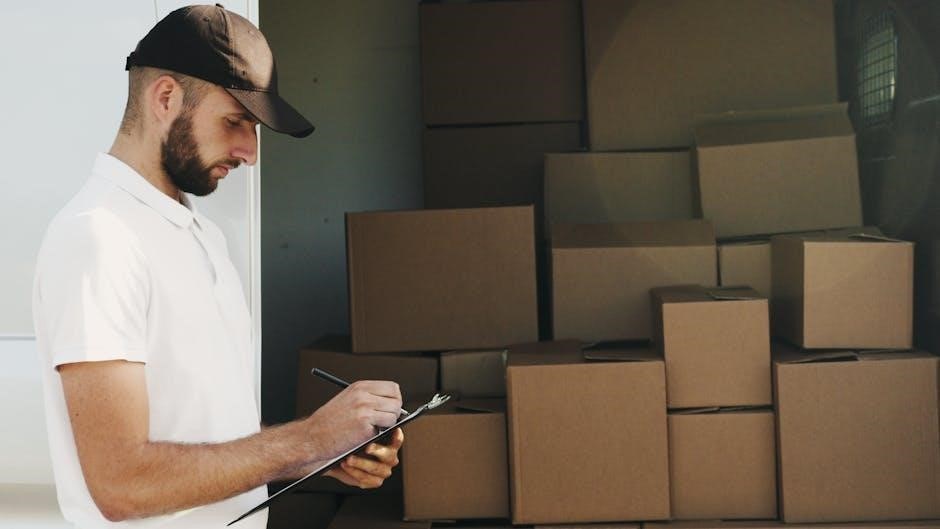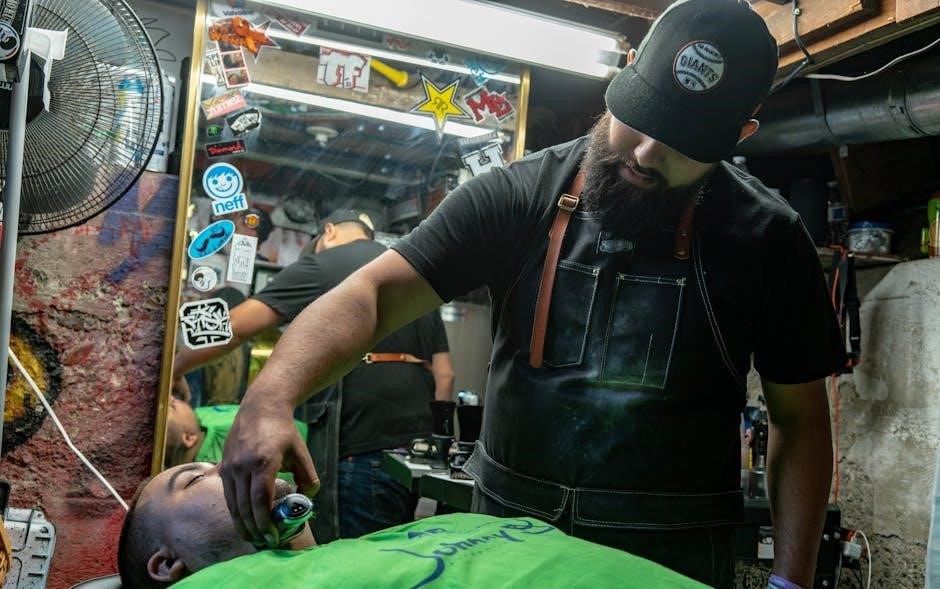Welcome to the Schwinn 170 Upright Bike Manual! This guide provides essential information for assembling, operating, and maintaining your Schwinn 170 Upright Bike. Ensure optimal performance and connectivity for a superior cycling experience.
Overview of the Schwinn 170 Upright Bike
The Schwinn 170 Upright Bike is a versatile and feature-rich exercise bike designed for home use. Known for its comfort and quiet operation, it offers a smooth cycling experience. The bike features a sturdy frame, adjustable seating, and a Dual Track LCD screen for tracking progress. It supports connectivity with apps like Explore the World, enhancing your workouts with virtual rides. The Schwinn 170 is popular for its ease of assembly, as seen in videos like Kevin’s assembly guide. Available on platforms like Amazon, it’s a convenient choice for fitness enthusiasts. This bike combines durability, technology, and user-friendly design, making it ideal for both beginners and seasoned riders.
Importance of the User Manual
The user manual for the Schwinn 170 Upright Bike is essential for ensuring proper assembly, operation, and maintenance. It provides step-by-step instructions for assembling the bike, helping users avoid errors and ensure safety. The manual also explains how to use the console, adjust settings, and troubleshoot common issues. By following the manual, users can optimize their workout experience and extend the bike’s lifespan. It serves as a comprehensive guide, addressing technical specifications, safety precautions, and maintenance routines. Whether you’re a new owner or an experienced user, the manual is a vital resource for maximizing the performance and enjoyment of your Schwinn 170 Upright Bike.

Key Features and Specifications
The Schwinn 170 Upright Bike features a dual-track blue backlit LCD console, offering a comfortable and quiet ride. It supports app connectivity for enhanced workouts. Refer to the service manual for detailed specifications, including models 170 MY13 and 130 MY13. Download the SCH.130-170.MY13.SM.EN-Schwinn130and170MY13Upright2013BikesServiceManual.pdf for comprehensive technical details.
Drive System and Performance
The Schwinn 170 Upright Bike features a robust drive system designed for smooth and consistent performance. Its high-quality flywheel ensures a quiet and fluid pedaling experience, while the precision-engineered braking system provides reliable resistance control. The bike’s durable construction supports intensive workouts, making it suitable for both casual and dedicated riders. With its ergonomic design, the Schwinn 170 delivers a comfortable riding position, minimizing strain during prolonged sessions. The dual-track LCD console offers real-time feedback on speed, distance, and calories burned, helping users track their progress. Connectivity options allow integration with fitness apps, enhancing the overall workout experience. Regular maintenance, as outlined in the manual, ensures optimal performance and longevity of the bike.
Console and Technology Features
The Schwinn 170 Upright Bike is equipped with a dual blue-backlit LCD screen, offering clear visibility and tracking of essential metrics such as speed, distance, heart rate, and calories burned. Bluetooth connectivity allows seamless integration with popular fitness apps like Explore the World, enhancing your workout experience with virtual rides and personalized goals. The console supports multiple user profiles, enabling tailored settings for different riders. Heart rate monitoring is available through built-in sensors or a chest strap. With programmable resistance levels and pre-set workout programs, the bike provides a customizable and engaging exercise routine. The user-friendly interface ensures easy navigation, making it simple to adjust settings and track progress during your workouts.
Adjustability and Comfort Features
Experience optimal comfort with the Schwinn 170 Upright Bike’s adjustable design. The padded, ergonomic seat and handlebars can be tailored to your preferences, ensuring a comfortable ride for users of various heights. Straps on the pedals securely hold your feet in place, while the bike’s sturdy frame supports a smooth, quiet workout. The upright position reduces strain on your back and joints, making it ideal for long sessions. Additionally, the bike’s compact footprint fits seamlessly into home spaces, providing convenience without compromising on performance. These features ensure a comfortable and effective workout experience, catering to diverse fitness levels and preferences.

Assembly and Installation
Assembly and installation of the Schwinn 170 Upright Bike require careful attention to ensure a stable, functional setup. Follow the manual’s step-by-step guide for ease.
Unpacking and Inventory of Parts
Begin by carefully unpacking the Schwinn 170 Upright Bike from its shipping box. Lay out all components, including the frame, seat, handlebars, pedals, and console. Use the provided inventory list to ensure all parts are included. Check for any visible damage or missing items. Organize the hardware, such as bolts, screws, and washers, to prevent loss. Compare the parts with the manual’s packaging list to confirm accuracy. This step ensures all components are accounted for before starting assembly, preventing delays. Take note of fragile items, like the console, and handle them with care to avoid damage. A systematic approach guarantees a smooth assembly process. Double-checking the inventory is crucial for a hassle-free setup. Proper organization now saves time later. Always refer to the manual for specific part identification and placement guidance. This step is essential for a successful and efficient assembly experience.
Step-by-Step Assembly Instructions
Begin by attaching the handlebars to the bike frame using the provided bolts and washers. Tighten securely but avoid over-tightening. Next, install the pedals by threading them into the crank arms, ensuring proper alignment. Attach the seat to the seat post and adjust its height according to your preference. Secure the seat clamp tightly. Then, mount the console on the handlebars, connecting the necessary wires carefully. Follow the manual’s diagrams to ensure correct wire routing. Finally, tighten all bolts and screws to ensure stability. Double-check each connection for safety and durability. Refer to the manual for specific torque specifications and alignment guidance. Proper assembly ensures optimal performance and safety. Always follow the sequence outlined in the manual to avoid errors. This step-by-step process guarantees a sturdy and functional setup. Completing these steps carefully ensures a smooth and enjoyable riding experience.
Post-Assembly Checks and Adjustments
After assembling your Schwinn 170 Upright Bike, perform a series of checks to ensure everything functions properly. First, check the bike’s stability and balance by rocking it gently from side to side. Verify that all bolts and screws are tightened to the recommended torque specifications. Test the pedals to ensure smooth rotation and proper alignment. Adjust the seat height and position to fit your body comfortably. Ensure the handlebars are securely attached and at a comfortable height. Set up the console by entering your user profile and selecting workout programs. Lubricate moving parts like the pedals and flywheel. Check the resistance levels to ensure they work correctly. Finally, inspect all components for proper alignment and function. Take a short test ride to confirm everything feels right. Regular adjustments will ensure optimal performance and longevity.

Operational Guide
Understand the controls, start workouts, monitor progress, and adjust settings for a personalized fitness experience. Familiarize yourself with the console and its features for optimal use.
Starting Your First Workout
Begin by plugging in and turning on the Schwinn 170 Upright Bike. Navigate to the setup menu to create or select a user profile for personalized settings. Adjust the seat height using the lever under the saddle to ensure a comfortable riding position. Select the “Quick Start” program or choose “Manual” mode to begin pedaling. Start with a low resistance level to ease into your workout. Ensure the bike is stable using the floor levelers and grip the heart rate sensors on the handlebars for accurate monitoring. Once ready, start pedaling and follow the on-screen prompts to adjust settings as needed for a smooth and effective workout experience.
Navigating the Console and Settings
The Schwinn 170 Upright Bike features an intuitive touchscreen console with a variety of settings and options. To navigate, use the touch-sensitive buttons or the directional arrows to scroll through menus. The main menu includes options for workout programs, resistance levels, and user data tracking. Select a workout program by tapping the desired option, and adjust resistance using the plus or minus buttons. The console also allows you to set fitness goals, monitor progress, and sync with Bluetooth-enabled devices. Use the “Menu” button to access additional settings, such as unit preferences or screen brightness. Familiarize yourself with the interface to optimize your workout experience and track your fitness journey effectively.
Adjusting Resistance and Programs
Adjusting resistance on the Schwinn 170 Upright Bike is straightforward, allowing you to customize your workout intensity. Use the resistance level buttons (+/-) to increase or decrease the difficulty. The bike offers 25 levels of resistance, providing a wide range of challenges. For programs, select from pre-set options like manual, interval, or heart rate-controlled workouts; You can also create custom programs to suit your fitness goals. Use the console to choose a program, adjust settings, and start your session. The bike’s flywheel and magnetic resistance system ensure smooth transitions between levels. Always test resistance at a low intensity before increasing to avoid sudden strain. Regularly check and tighten resistance components to maintain optimal performance.

Maintenance and Repair
Regular maintenance ensures longevity and optimal performance. Clean and lubricate moving parts, inspect for wear, and replace components as needed; Follow manufacturer guidelines for best results.

Cleaning and Lubrication
Regular cleaning and lubrication are essential to maintain the Schwinn 170 Upright Bike’s performance and durability. Use a soft, dry cloth to wipe down the frame, handles, and console. For tougher dirt, a mild detergent with water can be used, but avoid harsh chemicals or abrasive cleaners. Lubricate moving parts like the flywheel and pedals with a silicone-based lubricant to reduce friction and wear. Ensure the chain is clean and properly lubricated to maintain smooth operation. Avoid over-lubrication, as it can attract dust and dirt. Clean the console regularly with a damp cloth to prevent sweat buildup. Always follow the manufacturer’s recommendations for cleaning products and lubricants to avoid damage; Proper maintenance ensures optimal functionality and extends the bike’s lifespan.
Replacing Parts and Troubleshooting
Replacing parts on the Schwinn 170 Upright Bike should only be done with genuine or compatible components to ensure safety and performance. Common replacements include the belt, pedals, and brake pads. Always refer to the manual for specific instructions and torque specifications. For troubleshooting, start by checking error codes on the console, which provide clues about the issue. Connectivity problems with Bluetooth or heart rate monitors can often be resolved by resetting the device or updating firmware. Mechanical issues, such as uneven resistance or noise, may require adjusting the brake pads or tightening loose parts. Regularly inspecting and maintaining the bike can prevent many common issues. If a problem persists, contact Schwinn support for assistance.
Scheduled Maintenance Requirements
Regular maintenance is crucial to ensure the Schwinn 170 Upright Bike performs optimally. Daily, inspect the bike for loose parts, clean the frame, and wipe down the console. Weekly, lubricate moving parts like the pedals and resistance system. Every month, check and tighten all bolts and screws, and ensure the belt is properly tensioned. Clean the flywheel and brake pads to maintain smooth operation. Every 3 months, deep clean the bike, paying attention to areas around the console and pedals. Annually, have the bike serviced professionally to check for wear and tear. Follow these schedules to extend the bike’s lifespan and ensure safe, effective workouts.

Troubleshooting Common Issues
Identify and resolve issues like error codes, connectivity problems, or mechanical malfunctions. Refer to the manual or contact support for guided solutions to ensure optimal performance.
Understanding Error Codes
The Schwinn 170 Upright Bike manual provides a detailed guide to understanding error codes that may appear on the console. These codes help identify specific issues, such as heart rate monitor malfunctions, pedal problems, or console connectivity errors. Familiarize yourself with common codes like E1, E2, or E3, which often relate to sensor issues or software glitches. Refer to the troubleshooting section for step-by-step solutions, such as restarting the bike, checking wire connections, or recalibrating sensors. Regularly updating the bike’s software and ensuring all parts are securely tightened can help prevent errors. If issues persist, consult the manual or contact customer support for further assistance.
Fixing Connectivity Problems
Connectivity issues with the Schwinn 170 Upright Bike often relate to Bluetooth, heart rate monitoring, or app connections. If the bike fails to connect to your device or heart rate strap, restart the console and ensure Bluetooth is enabled. Check that the heart rate sensors are clean and properly aligned. For app connectivity, verify that the Schwinn 170 is paired correctly in your device’s Bluetooth settings. If problems persist, reset the console by unplugging it, waiting 30 seconds, and plugging it back in. Ensure firmware is up-to-date, as outdated software can cause connectivity issues. Refer to the manual for detailed pairing instructions or contact customer support for further assistance.
Addressing Mechanical Issues
Mechanical issues on the Schwinn 170 Upright Bike, such as squeaking, unstable parts, or uneven pedal motion, can often be resolved with basic troubleshooting. First, inspect all bolts and screws to ensure they are tightened to the manufacturer’s specifications. Apply silicone-based lubricant to moving parts like the pedals and flywheel axle to reduce friction and noise. If the bike feels unstable, check the leveling feet and adjust them to ensure even contact with the floor. For persistent problems, refer to the manual for torque specifications to avoid over-tightening, which could damage components. If issues remain unresolved, contact Schwinn customer support for professional assistance or replacement parts.

Accessories and Upgrades

Enhance your Schwinn 170 experience with compatible accessories like heart rate monitors, cage pedals, and water bottle holders for improved performance and comfort during workouts.
Recommended Accessories for Enhanced Performance
Enhance your workout experience with accessories designed to optimize performance and comfort. A heart rate monitor seamlessly tracks your progress, ensuring you stay within target zones. Floor mats protect your flooring from sweat and vibrations, while seat covers provide extra cushioning for extended sessions. Water bottle holders keep hydration within reach, and pedal straps offer better grip during intense rides. Additionally, consider a tablet holder for entertainment or following workout programs. These accessories not only improve functionality but also elevate your overall riding experience, making every session more enjoyable and effective.
Upgrade Options for Customization

Customize your Schwinn 170 Upright Bike to suit your preferences with various upgrade options. Replace the stock saddle with a high-comfort seat or add cushioned handlebar grips for improved ergonomics. Upgrade the pedals to clipless pedals for better performance during intense workouts. For tech enthusiasts, consider installing a high-definition tablet mount or a wireless heart rate chest strap for enhanced connectivity. You can also upgrade the flywheel to a heavier model for smoother pedal motion. These upgrades allow you to personalize your bike, ensuring it meets your fitness goals and riding style while maintaining its durability and performance.
The Schwinn 170 Upright Bike is a versatile and durable exercise solution. Regular maintenance and proper use ensure optimal performance. Enjoy your fitness journey with confidence and convenience.
Final Tips for Optimal Use
To maximize your experience with the Schwinn 170 Upright Bike, ensure proper adjustments for height and resistance before each workout. Track your progress using the console’s data tracking features to stay motivated. Maintain consistent hydration and energy levels during sessions. Explore the pre-set programs to diversify your routines and challenge yourself. Regularly clean and lubricate moving parts to prevent wear. Finally, prioritize posture to avoid discomfort or injury. By following these tips, you can enjoy a safe, effective, and enjoyable fitness journey with your Schwinn 170 Upright Bike.
Importance of Regular Maintenance
Regular maintenance is crucial for ensuring the longevity and optimal performance of your Schwinn 170 Upright Bike. Proper lubrication of moving parts prevents friction and wear, while checking bolts and screws ensures stability during workouts. Monitoring the condition of the belt and drive system helps avoid unexpected breakdowns. Cleaning the bike regularly removes sweat and dust, maintaining hygiene and functionality. Additionally, staying on top of scheduled maintenance tasks, as outlined in the manual, ensures smooth operation and prevents potential issues. By prioritizing maintenance, you can enjoy a safe, reliable, and effective fitness experience with your Schwinn 170 Upright Bike for years to come.